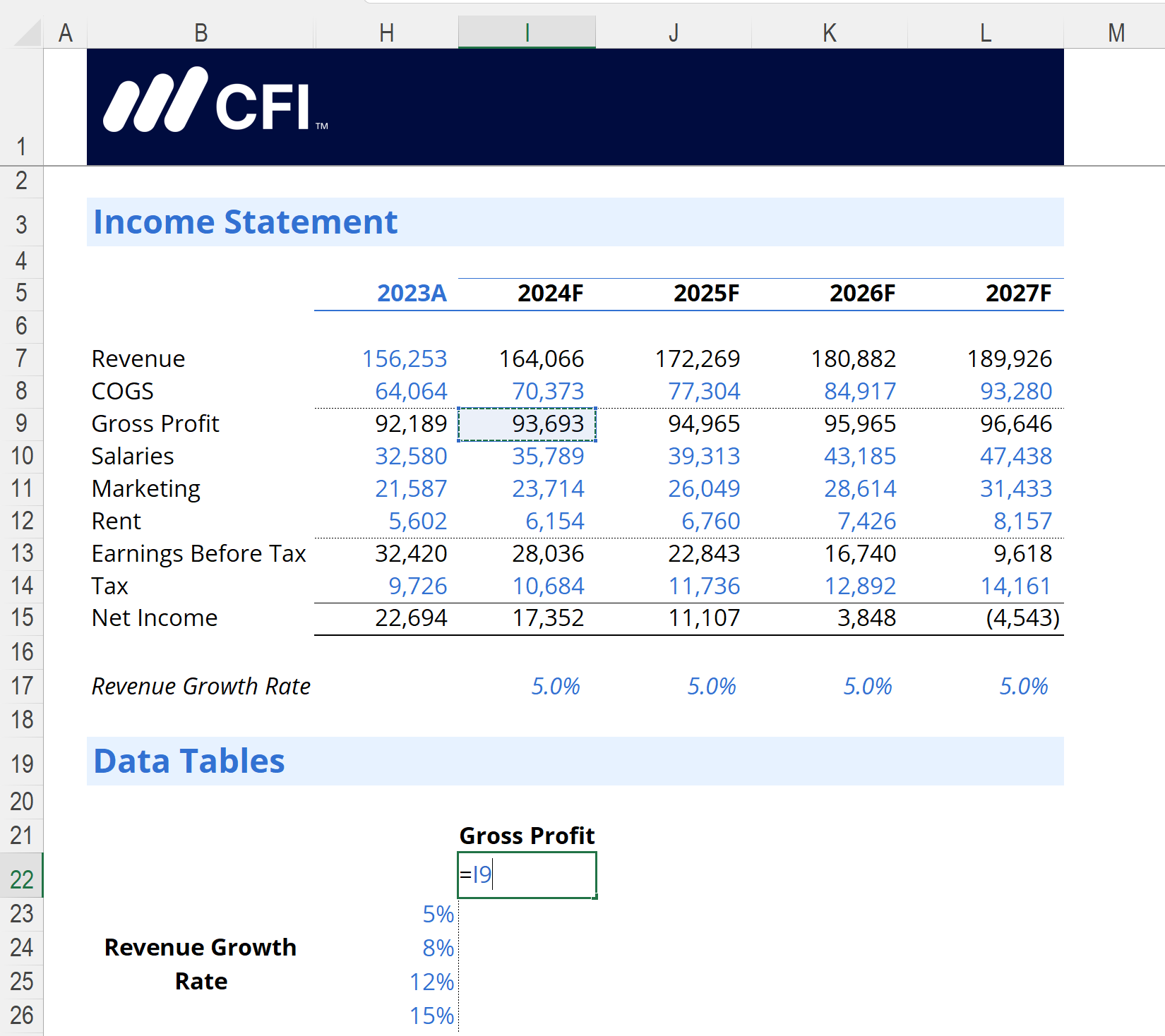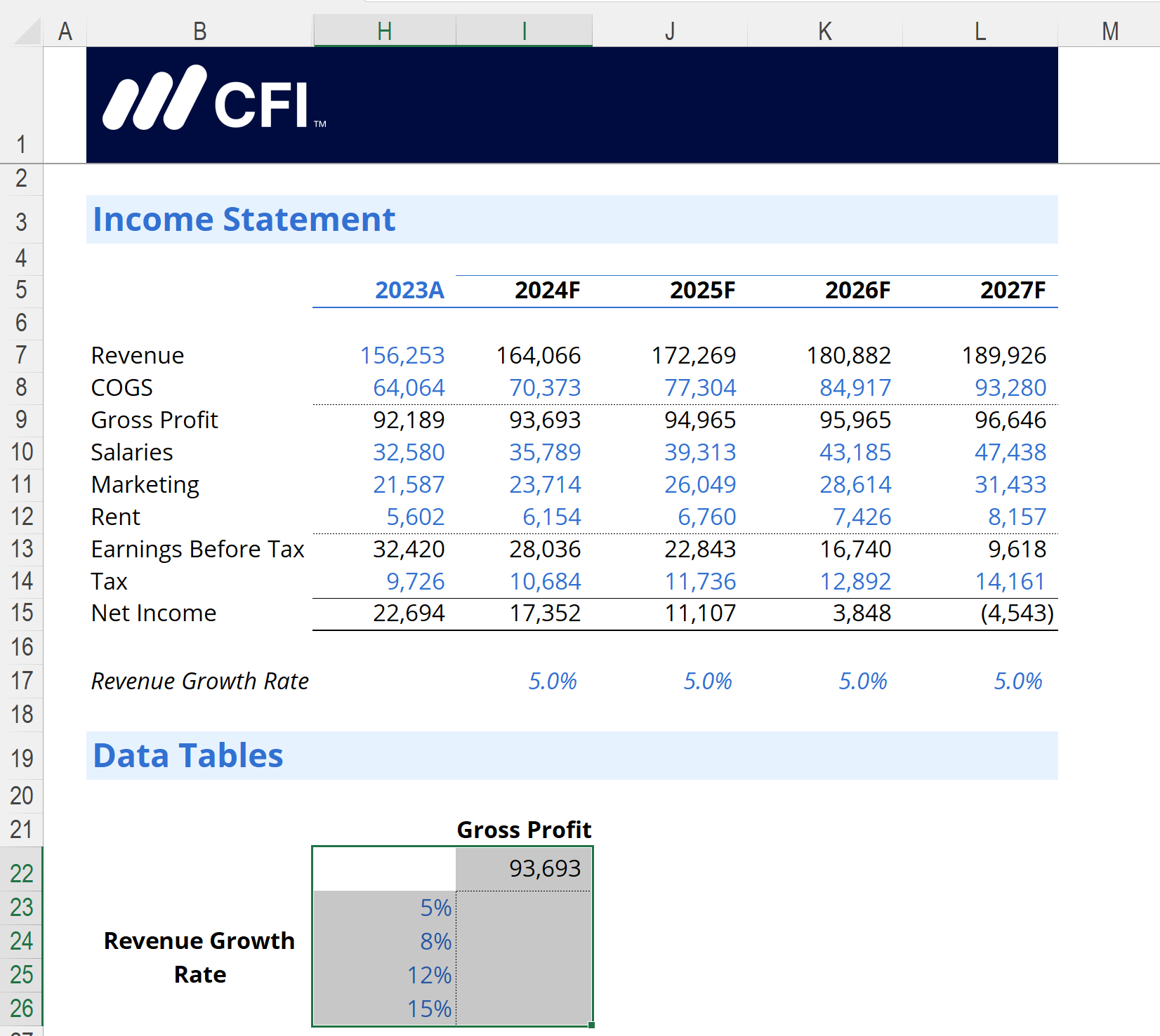0 search results for ‘’
People also search for:
excel
power bi
esg
accounting
balance sheet
fmva
real estate
Explore Our Certifications
Resources
Popular Courses
Recent Searches